不定期掲載 正実のこんなもの、買っちゃいました。
さて、いつもはメルマガ・こちらをお読みいただき
有難うございます。
とある先生から「こんなもの買っちまっただ!」
を意外と楽しみにしているって言われたので
不定期でこちらに掲載しようと思います。
で、今日はBluetoothヘッドフォンです。
でも一流メーカー品ではありません。
激安、3千円でお釣りがきます。
商品はこちら。
もう、名前からパチモン臭がします。
サウンドピーツ。Dr. Dre のBeatsの
パチモンって感じしましたけど、
こちらを、踏みつけてしまい、片側粉砕。
でも、まぁ、2千円ちょっとだったから
諦めて新しいものを買うことに。
有線のオーグラマー
も持っていましたが、
有線はじっくり座っていられる時にはいいけども、
これ、は最初からついてるケーブルだとスッコン・スコンと
抜けるんですよね。
リケーブルといって、ヘッドフォン本体とケーブルが
交換できる。だからうちのお猫様がケーブルかじっても
ケーブルだけこうかんすればいいというスマートな商品だけど、
ケーブルがその辺の安いヘッドフォン並みにはするので、
二の足踏み続けて半年以上経つ。
(あと職場で使ってるし、そりゃケーブルはやられません。)
あ、音質は、こいつ、いいですよ。
4千円出せる人、音質をちょい気にして、
席についてじっくり作業するとき用ならオススメです。
で、QCYのQY8ですが、音質は悪くないです。
ちょっと音はくぐもった気もしますけど、
これは好みの範疇でいいと思います。
あと、オールプラスチックだから軽い。
使い捨てしてもいい値段。
だから屋外でジョギングとかにも使えるので
割り切って使うなら十分な感じします。
だって、これ買って、別に買い換えようって
思わなかったから。
で、今回購入の商品ですが
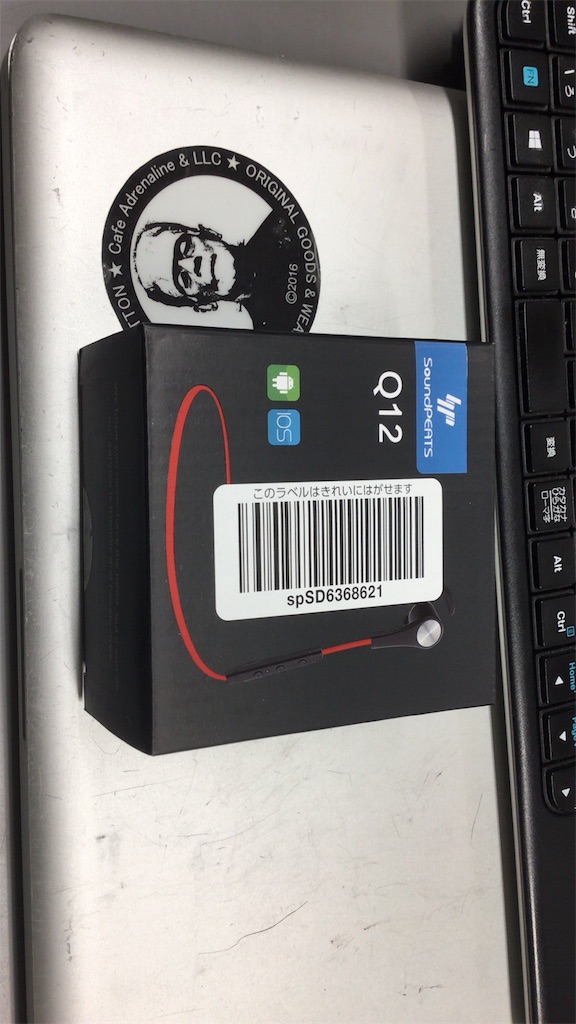
こんな感じで届きます。
箱を開けるとこんな感じです。

はい、説明書ついてますが、英語です。
僕らは問題ありませんね。
むしろこの説明書使って授業しても
「いいんじゃないか」と
そこまで思ってしまいましたね。これは好感が持てる(謎
あと右側は充電用のUSBケーブル。
小物入れは結構しっかりしたソフトケースです。
(矛盾してるけど、いや、しっかりしてますよぉ。)

で、ケースを開けると右が本体、左側の袋に入ったのが
付属品類。耳に接するアタッチメント、イヤーピースが
色々ついてます。
耳に差し込むカナル式ではありますが、
アタッチメントで耳に接して支えるので獅子舞のように
首を振ってもそうずれたり外れたりしません。
フィット感では先ほど紹介のものよりもこっちが上です。

重量感はありますが、装着するとさほど感じません。
そして金属同士が磁石でくっついてネックレスっぽくなるので
ものなくしやすい僕でも管理しやすいです。
使わないときは小物入れにいれればいいですしね。
なんか、イヤホンをケースに入れて持ち運ぶって
フィギュアスケートの羽生くんっぽくないですか?
(笑
道具の管理は大事です。
(俺が言えた事ではないですが)
問題の音質ですが、
QY8よりもこっちの方がクリアな気がします。
これは装着感によるものが大きいとは思いますが、
イヤーピースを適切なものに変えて使ってても
こっちの方が好みかな。
今オートバックスで書いてますが、
騒音も気にならないレベル。
いや、パチンコ屋とかならどうかはわかりませんけどね。
生活騒音程度なら、職員室とかなら十分なぐらい遮音できますよw
高音と中音もバランスは悪くないですし
やすい低音もそれなりに出てます。
Bluetoothヘッドフォンで3千円でお釣りきて、
これなら必要十分です。オススメですできますよ、本当に。
多分これはOEMで作ってるんだろ、
とは思いますが同じ性能があるかはわかりません。
もっとも、レビュー見てると同じ商品でも
ロットや個体差が激しそう。
この辺りの製品管理は・・・(もごもご
ただ、電気店で3千円ぐらいの
「有線ヘッドフォンを買うならこれでもいい」
そんな気がするなぁ、ってぐらいです。
bluetoothだとどうしても5千円ぐらいしません?
店舗だと。
だったらこれは検討の余地ありだと思いまーす。
ということでオートバックスの待ち時間に書いて見ました。以上。
正実のなんでもICT相談室(78)Explain Everything TM で何度でも使える教材作成(番外編・応用編)
今日の解説動画はこちら
A:今日はExplainEverything特集の最後に応用編を。
Q:今日はどんな使い方ですか?
A:前の記事で「絵本でも活用・・・」って話、
したじゃない?今日は具体的にあつかいますよ。
Q:さっきYoutubeで検索したら、絵本の読み上げ、
結構ありましたよ。
1)Biff and chip books Elspeth Macphersonさんによる
424 本の動画のリスト http://bit.ly/2gDrIEb
2)Oxford Reading Tree carina yyさんによる
105 本の動画 http://bit.ly/2fz7XZI
A:400本以上あるんだー・・・
じゃぁ、今日の企画やめようかな・・・。
Q:そんなこと言わずに、手順を教えてください。
A:はい
1)ExplainEverythingで新規作成
2)貼り付けツールでウェブブラウザを貼り付けます。
3)ウェブブラウザでOxford Reading Owl
にログインをします。
4)"For home"をクリックします。
5)Take me to e-book(画面右下段)をクリック
6)Free e-book libraryをクリック(ログインして
https://www.oxfordowl.co.uk/for-home/reading-owl/find-a-book/library-page をクリックしても飛べると思います。)
7)丸eマークがついてるものは無料で読めます。
Q:これでExplainEverythingを用いてReadingOwlが読める
状態になりました。
A:あとは録音ボタンを押して、
ページを先送りしながら読み上げて、保存をして、
Youtubeにアップロードすれば終わりです。
応用編としてはYoutubeは同様に取り込めますので、
名古屋の達セミで溝畑 保之先生が紹介したような
Youtubeを授業に合うように加工するのもExplainEverything
使えば、ビデオ編集ソフト使わなくてもできちゃいますね。
Q:A先生、それ、次回取り上げますか?w
A:あと、高知のK先生から質問きてました。
(いきなりお便りコーナー)
えー、「映画のようにエンドロールのように文字を出すには?」
という質問ですが、唐澤博&米田謙三 両先生の
「英語デジタル教材作成・活用ガイド」特設ページにテンプレ
http://www.taishukan.co.jp/book/b197170.html にテンプレが
あるかと思ったんですがなかったので
即席で作ったのでよかったら使ってみてください。
(本文削除で「形式を選択してペースト」で
テキスト貼り付けしてください。)
エンドロール→http://bit.ly/2gwiY1W
本文はジャレマガ様から拝借。
ぜひこちらの方もご紹介したかったので。
よかったら登録して読んだり、投稿して
みてください。ではまた。
正実のなんでもICT相談室(77)Explain Everything TM で何度でも使える教材作成(3)
Q:先週は「穴」あけちゃいましたね。
A:ひさびさに、ね。すいませんでした。
文化祭でバッタバタで記事をつくる
時間が圧倒的に足りませんでした。
Q:ということで、言い訳はその辺で、
このあいだの達セミ前後で
「結局どう使えるのかが知りたい」
という話を方々からいただきました。
「多分すごいアプリなんだけど、
成果物をみないとなんとも・・・」
という御意見をいただきました。
A:でも、その視点って大事ですよね。
まず全体像を見せてから各論に、
という見通しを持っていただくというのは
授業でもセミナーでも一緒だなぁ、と
思いました。なので、今日は
1)実際に僕が作ったスライドを
2)録音機能を使って録音し、
3)それを変換して(これは自動でやってくれます
4)Youtubeにアップロードしたものを
そのままみていただくこともできますので
よかったら見てください。
正実のなんでもICT相談室(76)Explain Everything TM で何度でも使える教材作成(2)
=業務連絡=
前回、Explain EverythingのWalkthrough
動画のURLをペーストし忘れました。
最後にももう一本ビデオのURLがありますので
ぜひPCなどで動画を見ながら端末を操作して
見てください。
Q:いやぁ、使えば使うほどハマりますね、
ExplainEverything.
A:いいでしょー。でも、これ、ハマりすぎ
はご注意です。教材作成に「凝りすぎ」
は長続きしないです。あ、それは僕だけ
かもしれません。飽き性だから。
こういうのは「続けること」が大事
ですし、「数を作り続けてアーカイブ化」
することが大事だと思いますから。
Q:ですねー。
A:では今日は基本的な使い方を。
Q:はい。
A:僕の一番使ってるパターンは
1)背景色白の四角い図形の上に
2)黒or赤文字を入れて
3)グループ化して
4)「単語カード」を作って
文型に従って語順を入れ替えさせながら
音読させています。特に「英語嫌い、
アルファベット嫌だ」系の生徒に
指で単語を動かしながら英文を言わせてます。
個別の補習でこれが割と取り組んでくれたの
で応用が効きそうだな、と思ったのが事の発端
です。
Q:そうですね。英語と「仲違い」しちゃった子
のお見合いも大事な仕事ですね。
A:今日はこの単語カードの手順をビデオでも
解説してるので良かったらご覧ください。
ExplainEverything の「ごく」基本的な使い方
最後に、今週土曜日に名古屋で英語教育達人セミナー
あります。今回はExplain EverythingとLaunchPadを
使った活動をご紹介したいと思います。「ICT相談室」
なのでもし質問があれば事前に
watanabemasamidesu@gmail.com までいただければ
その場でお答えしますし、会場で聞いてくださっても
okです(ただ発表時間が1時間かつスターターなので
活動を中心にしたいと思いますので当日質問に対しては
ランチでの対応になる可能性が高いです。ご了承ください。)
では皆様にお会いできるのを楽しみにしてます。
過去にあった質問例
・プレゼン用のリモコンor今、使ってるリモコン
→http://amzn.to/2ejCMS1 これです。
・今、使ってるスピーカー(色こだわらなければ1万切る・・・
→http://amzn.to/2eIPAlc これです。
正実のなんでもICT相談室(75)Explain Everything TM で何度でも使える教材作成
本日の動画
(メルマガではコピーし忘れましたねぇ・・)
Q:今日は何を取り上げますか?
A:うん、満を持して、ExplainEverythingを取り上げます。
Q:お、とうとうですか。反転授業の大本命ですもんね。
A:正直、反転授業なんてことはうちではやってないので
その方面からのオススメは僕からはできないですけども、
このアプリは英語が苦手な生徒が指を使って操作しながら
単語を組み替えて文章を作ったりだとか、そんなことも
できちゃうので、お勧めしたいのです。
Q:いろんな可能性があるってことですねー。
大まかに言うと何ができるアプリですか?
A:ざっくり言って
1)スライド作成
2)スライドを操作しながら画面録画、音声録音
3)録画したものをYoutubeなどにアップロード
こんな感じです。
Q:いいですねー。広がりますねー。
A:で、今日はアプリの概要だけ説明したいと思います。
Q:今、App Store見たのですけど、なんか二種類ありません?
A:そう、InteractiveってのとClassicってのがあるんだけど、
学校で生徒さんが一人1台とかiPad持ってればinteractive
使う意味あると思うんですけど、それ以外の人はClassic
720円で充分です。
Q:そうですかー。じゃ、概要はビデオ見てもらうなり、
各自でアプリをダウンロードして来週火曜日まで
触って体感してもらってって感じでいいですか?
A:はい、じゃ、そういうことで。
Q:では来週は教材作成に移りまーす。
Explain Everything Homepage
https://explaineverything.com/
Application download(iOS)
Application download(Android)
Application download(windows8or10)
正実のなんでもICT相談室(74)スキャナアプリで楽々配布
本日のビデオはこちら
Q:今日は何にしますか?
A:先日の授業で生徒に好評だったので
スキャナアプリーグーグルドライブー
QRコードの連携技でプリントや参考資料を
配布するテクニックをお伝えしようと
思います。
Q:わー、便利ですけど著作権要注意ですね。
A:そうですね。あくまでそこは守って節度ある
利用を心がけてほしいです。
Q:で、どんなアプリが必要ですか?
A:
Google Drive http://apple.co/2dFdFeu
Camscanner http://apple.co/2ds5leT
or
ScannerPro http://apple.co/2d3TYhb
ですね。あとは使用するサイトは
QRのススメ http://qr.quel.jp/
これだけです。
Q:使い方教えてください。
A:まずはgoogleアカウントをとって
おいてください。Gmail使ってる
先生が多いと思うので問題ないと思います。
Q:はい、皆様持ってらっしゃると思います。
A:でアプリをダウンロードして準備してください。
Q:はい、5〜10分でできますね。
その次は??
A:スキャナアプリでまず必要なプリント
特に模範解答などを手書きした場合なんて
いいんですが、そのまま撮影してしまいます。
あとはPDF化して、GoogleDriveへアップロード
します。
Q:これだけですか。はぁ、便利ですね。
A:OCRと言って画像上の文字を文字として認識して
活用することもできるので便利ですよー。
その話はまたにして、配布の準備しますね。
Q:次は??
A:GoogleDriveの任意のフォルダに保存しましたので
そのフォルダをアプリで表示します。
Q:はい、ファイルが見つかりました。
A:ファイル名の右側に点が縦に三つ並んだボタンがあります
がこれがiOSアプリでいう凸ボタンというか↑ボタンですね。
他のアプリ・サービスと連携させる際に使います。
Q:はい。いろいろな機能が出てきましたが?
A:これでファイルのリンクを取得します。
勝手にコピーしてくれると思います。
Q:はい、されました。
A:あとはサイト「QRのススメ」で今取得したリンクを
URL欄にペーストします。
Q:どうやったらペーストできるんですか?
Ctrlキーもありませんよ、タブレットには?
A:人差し指で(いや、何指でもいいんですが)
その欄を長押ししてください。
Q:あ、ダイアログが出た。マウスの右クリックが
指長押しですか。
A:そうなんですよ。意外とこれ、最初戸惑う
方多いと思うのでお伝えしておきますね。
Q:はいはいはい。
A:で、OK押せば・・・
Q:あ、QRコードになった。
A:あとはこれを生徒さんが端末で読み込めば
配布完了です。生徒の中には画像アプリから
自分のクラウドに飛ばして整理して保存してる
生徒もいます。使った片っ端から削除する子も
いますが、やっぱり生徒の方が使いこなしてる気がしますね。
Q:デジタルネイティブ恐るべし、ですね。
正実のなんでもICT相談室(73) Launchpad, again.
Q:今日、どうします?
A:今日はローンチパッド、取り上げます。
Q:ずいぶん前にやりましたよね?
A:それがさ、最近、見た目も変わったし、
この間名古屋であったアルクのセミナーで
高知の達セミに来ていただいた先生から
「使い方知りたーい」って聞いたので
この際、リニューアルしようかと
そう思ったんですよ。
Q:なるほど。何か大きな変更点
ってありましたか?
A:うーん
1)見た目がカラフルになった
2)BPMの設定がHome画面から
演奏画面の方へ移った
3)2により演奏中にBPMの変更が
可能になった=練習中にスピードを
上げていくことが可能に。
Q:そうですか。まぁ、見た目が
違うと、操作性も変わってきますし
解説動画もリニューアルした方が
いいですね。
A:はい、そういうわけです。
Q:それだけですか?今回の動画の売りは。
A:一応、
1)自分で録音する方法、
2)録音した音楽を別の端末で使う方法
これについても解説したよ。
Q:結構なヴォリュームになりましたね。
A:そうだねぇ。でも、結構質問くるからねー。
Q:ということで今日はさっくりとLaunchpad
(未だに業界でもランチパッドと呼ぶDJも
いますが、僕らは英語専門なんで、発音間違え
ないようにしないと、ですね。)
を解説しましたー。
A:ではまたー。