ICTなんでも相談室(21)iMovie入門その2 動画の編集(1)テロップ・字幕をつけよう
Q:さて、今日は前回からの続き、動画の編集ですね。
A:ですね。ぜひ、夏休みに取り組んでみて欲しいテーマです。
今日の難易度★★☆☆☆
今日は、「授業で見せたいな、と思う動画に字幕をつける」
ことを想定しています。TEDなどはほとんど字幕が付いています
よね。TEDで紹介されてる主だったものや、デジタルキャストで
取り上げられてるものは、英語・日本語両字幕が出ますし、
デジタルキャストは品詞ごとに色分けまでされています。
英語が学べる動画サイト | デジタルキャスト (DigitalCast)

A:主語は青、動詞はオレンジと配色も工夫があっていいですね。
Q:TEDだけじゃなく最新の洋楽も取り上げてるので、
授業が始まる前に流してるだけでもいいかもね。
ただ、動画の上に字幕レイヤーが乗ってるだけだから
この字幕ごとはダウンロードできないから注意。
サイトにアクセスして投影する形
しかとれませんので・・・。
A:さて、今日はそんな字幕が付いてる動画は置いておいて、
たとえばALTさんにインタビューした動画とか、そういう
動画に字幕をつけることを想定してみましょう。
Q:(でも・・・これってYou*ubeの・・・)
A:はい、ということで、動画を用意しましたのでこの動画に
字幕を挿入していきたいと思います。(だって、うちの学校
にはALTが居ないじゃないか!)
Q:ま、授業でどうしても見せたいいいスピーチとか、
TEDのようにダウンロードできない場合もありますしねぇ。
それがたまたまオンラインで見つかった、という設定でしょうか。
A:はい、そういう善意の解釈で。またその動画をどう手に入れるか
についてはGoogle先生にお尋ねになっていただくとします。
Q:わかりました。で、どんな準備を?
A:動画ファイルをiMovieに読み込ませます。
はい、ここでクエスチョン。
問題1
What file type can iMovie edit?
a) .mp3 b) .AAA c) .ccb d) .mp4
Q:あの、、、アーティスト名が幾つか
はいっていますが・・・。ロマンティック・・・。
A:え、わかるの?君いくつ?と、そんなことは
おいておいて、答えはdのmp4でしたね。
大事なことなので復習しておきましたよ。
Q:はい、動画読み込ませました。
A:どれどれ・・・。
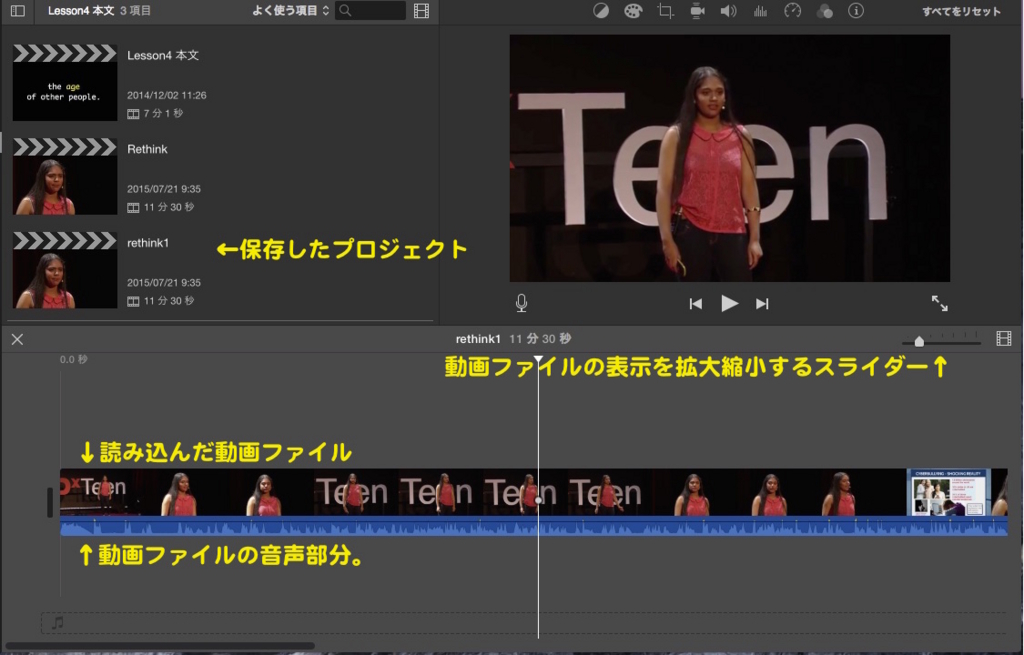
Q:この画面は、「新規」ボタンを押して、
「ムービー」を選んで、「テーマなし」を選択。
それでこの画面を出して、ファイル名で「rethink1」
と入力して作っています。
A:はい、完璧ですよ。だいぶ慣れてきましたね。
次は字幕を付けていきます。この動画なら、
ある程度リスニングしながら意訳を付けていくことは
可能ですよね。
Q:でも、細かいニュアンスはちょっと迷いますから字幕を
確認したいです。
A:そういう時は字幕ボタンを押して確認しようね。
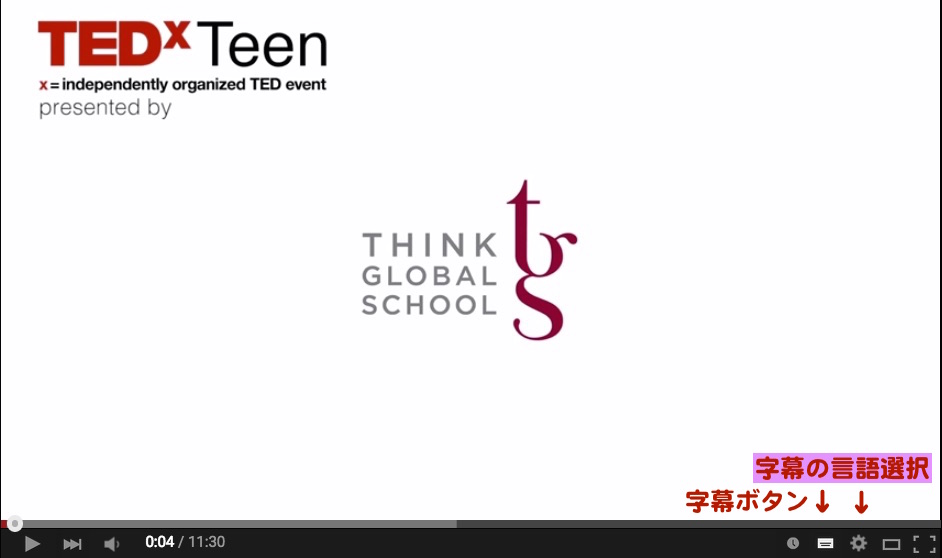
Q:小さっ。
A:ごめんなさいね。でも右下の歯車マークの中に字幕選択も
あるから、適切な言語を選びます。英語音声の動画であれば
かなりの正確さで自動書き起こししてくれます。
Q:それ、テキストファイルで保存できるといいんですがね。
A:まだそこまではできないと思うよ(未確認
Q:こちらを見ながら細かいニュアンスは確認します。
A:そうね。じゃ、字幕を設定していくよ。
Q:どんな感じで作業進めるんですか?

A:まずは左側のコンテンツライブラリ中の「タイトル」
をクリックする。そうするといろんなタイトルやテロップ
が出てきます。下の方へスクロールすると字幕で使えそうな
テロップが出てきます。ここでは「ソフトバー」をクリック
しながら、挿入したい場所にひっぱります。
Q:「ドラッグする」んですね。
A:そうそう。じゃ、ここからは動画でリアルタイムに
どうやってるか作業風景を見て欲しいんだけど。
iMovieの使い方〜字幕を入れてみよう〜 - YouTube
Q:いい感じですねー。コピペでサクサク作業ができました。
A:こんな感じでサクサクと進めてくださいね。
では次はちょっと応用編を紹介しますよ。
ではでは!!