ICTなんでも相談室(4)授業で使えるアプリ(2)
Q:いつもデジタル教材を用意する時間がありません!何かいい方法はありませんか?
A:そんなあなたに「急場をしのぐアプリ」を教えましょう。
ただし
1)見栄えがあんまり良くないのは我慢する。
2)できれば、画面に書き込むためのペン【スタイラス】を買う。
必要が出てきますけどね。
Q:教えてください!
A:いつもの様にアプリのダウンロードからね。この間やったので、iTunesでアプリを探す作業ははしょるね。今日使うアプリは二つ。
1)CamScanner for Nakabayashi
2)GoodNotes(有料 時価ですが先ほどは600円でした)
はい、ということで、ダウンロードがiPadにされたという前提でお話ししまーす。では、CamScannerのアイコンをタッチして立ち上げてください。
Q:できました。こんな画面が出てきました。
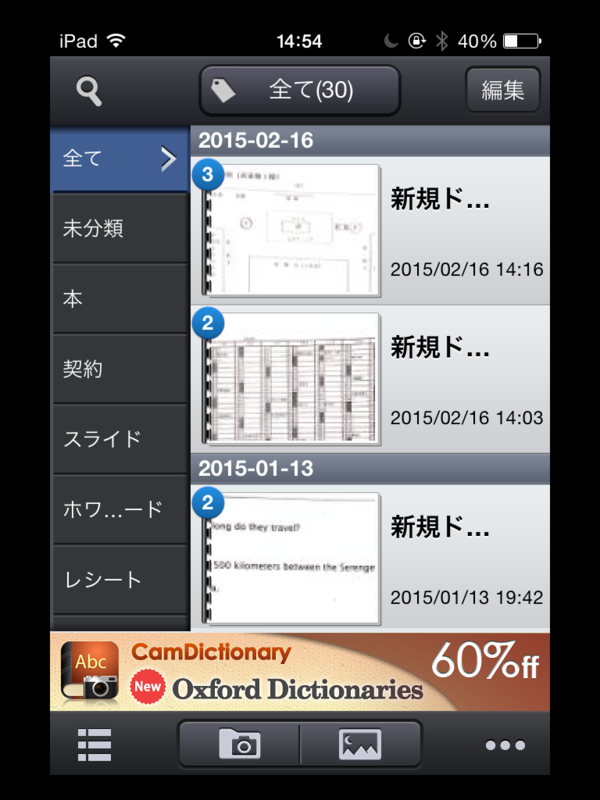
A: では一番下にあるフォルダの中にカメラが入った様なアイコンがあるので、それをクリックしてください。そうするとカメラの画面が出ます。この画面で使用したいプリントを撮影します。
Q:え、プリントそのまま使うんですか?
A:そうです。自分で作ったプリントならPDFにすればいいんですけど、共有プリントだとなかなかそういうわけにいかないですよね。
Q:なので、自分でパワーポイントとかに打ち直すんですがなかなか面倒で・・・
A:そういう時の困った時の、ということです。
Q:なるほど。
A:では、このプリントをなるべく水平になる様に撮影してみてください。
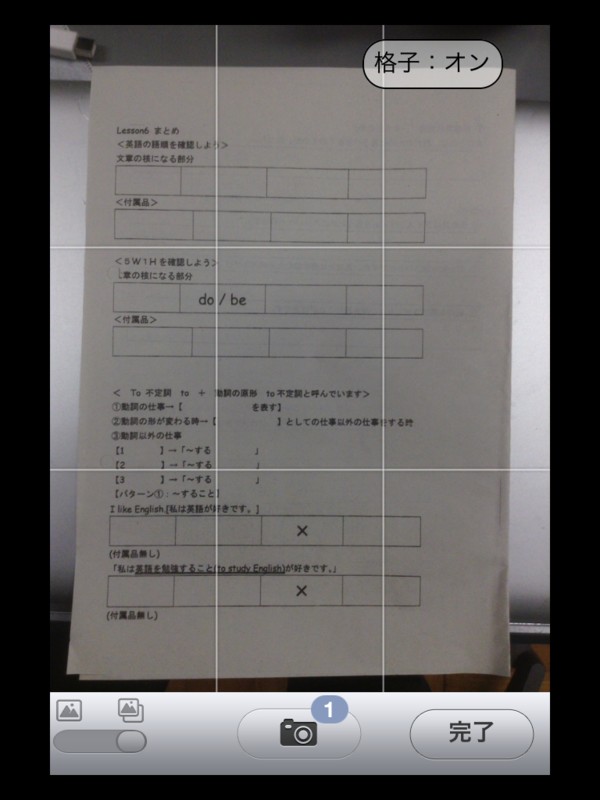
Q:なんか暗くないですかね?このまま投影するのはちょっと・・・。
A:次は、このプリント、なんか斜めってルブブんもあるよね。では加工しましょう。「完了」押して。
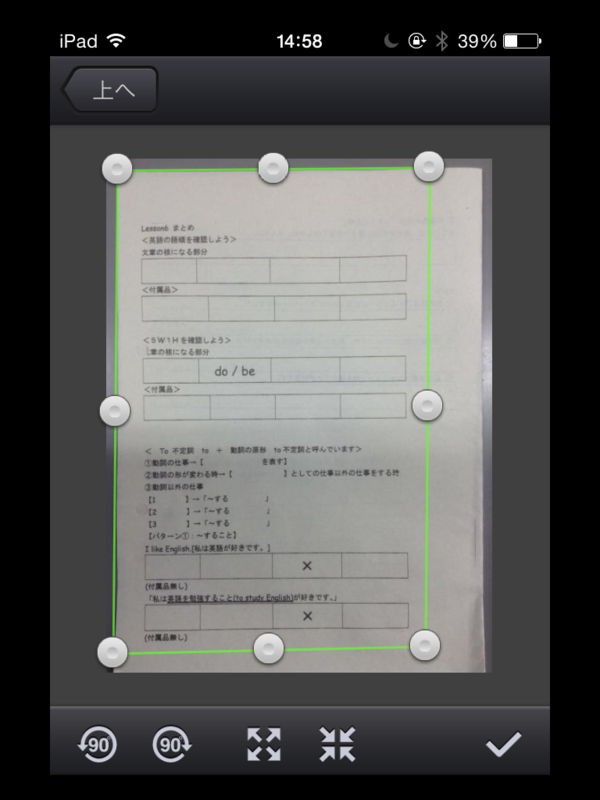
緑枠は最初自動的にかけられますが、自分で調整も出来ます。では外枠に沿って合せてください。
Q:はい。できました。右下のチェックマークを押せば良いですね。
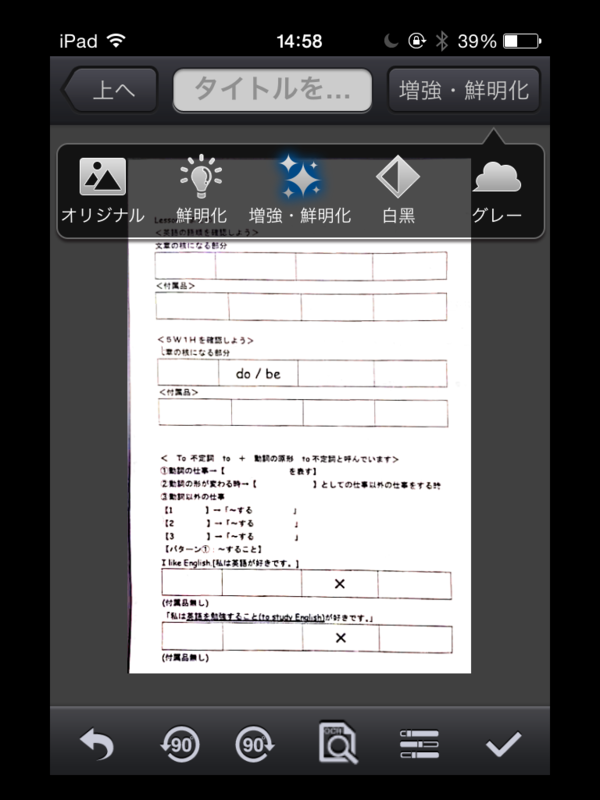
Q:白くなりましたねぇ。これなら黒板に写しても見やすいと思います。
A:次は、最初の画面井戻って、次は最初の画面の右下【PDF】マークを押すと他のアプリとの連携画面になります。PDFやJPEG形式のファイルは連携出来るんです。
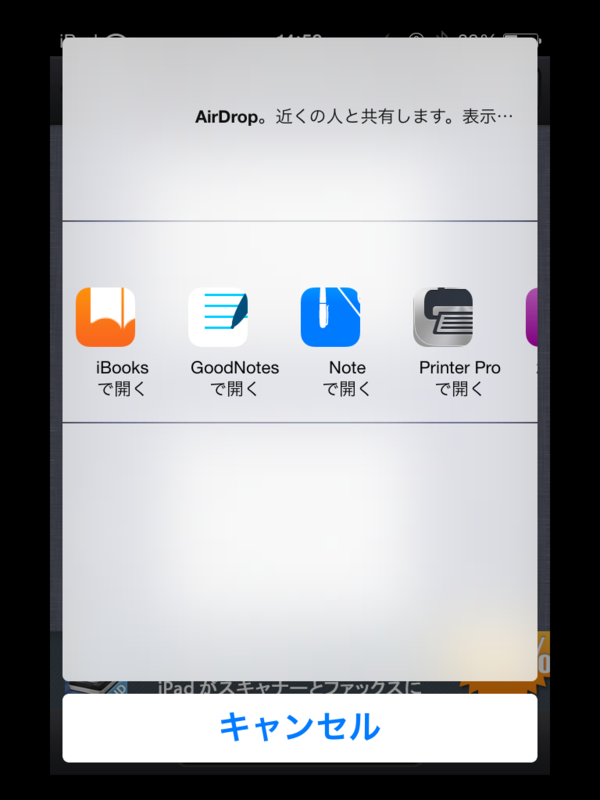
Q:「GoodNotesで開く」を押せば良いんですよね。おぉ、開いた。
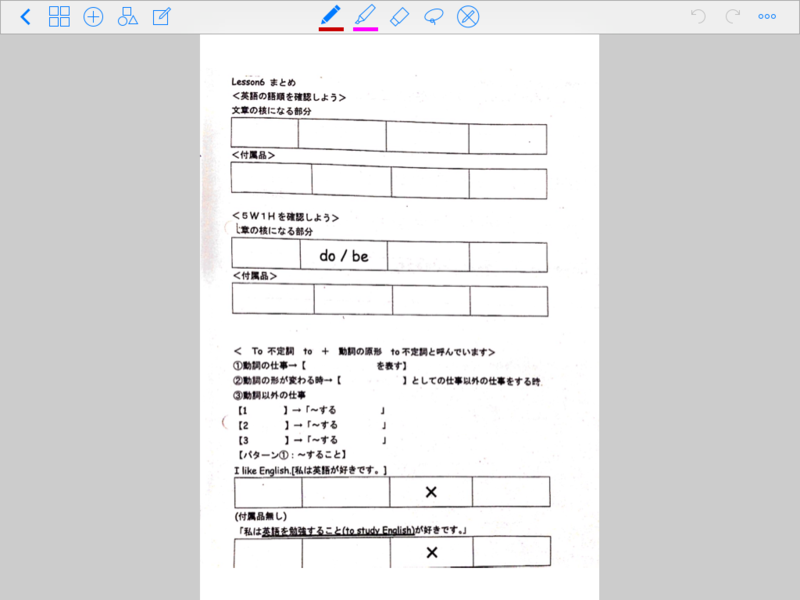
左上の「○△□」ボタンが便利ですよ。
1)線を引けば直線になる。
2)○を書けば丸、または楕円になる。
3)□もこつがいるけど、慣れればさくっといける。

Q:これ、精読とか入試長文演習でも使えそうですねー。
A:お、良いひらめきですねぇ。僕はこそっと使っていたりします。
(今回紹介していただいたアプリは愛工大名電高校安武先生から教えてもらいました。Special Thanks!!)
Q:そういえば、さっき言っていた「スタイラス」ですけど、何かおすすめありますか?
A:書き味にこだわらなければ100均一でも売ってるけどね。ただ、僕はSu-Penを使ってるよ。
Amazon.co.jp: パズドラ!タッチペン Su-Pen POP! B201S-PPA: パソコン・周辺機器
パズドラとコラボしたこれは結構派手だけど他のSu-Penよりも安価だから最初に買うにはおすすめ。生徒の注目の的になるぞー。
Q:いやですよ。高くても普通のにしておきます。(ちゃんちゃん)